Data filtering in Excel
November 10, 2022 2024-01-04 2:53Data filtering in Excel
Another helpful analysis tool is learning how to filter in Excel. It is more than just a means of momentarily concealing information that you don’t want to see. You can work with only the data that is pertinent for a given purpose by using advanced filtering techniques to extract precisely what you want from a larger dataset and place it in a new location.
Excel offers a variety of filters, including basic auto-filters, sophisticated filters, and the (relatively recent) FILTER function. Here’s a brief summary:
Auto-filters
Auto filtering is quick and straightforward:
- Click any cell within the dataset you want to create a filter. (If there are blank rows within the dataset, highlight the entire range.)
- Click on the Data tab and click on the funnel-like shape
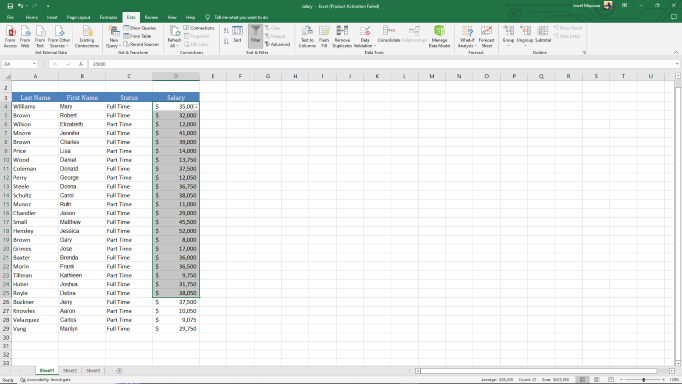
3. Drop down will automatically appear on each cell, click on the downward arrow
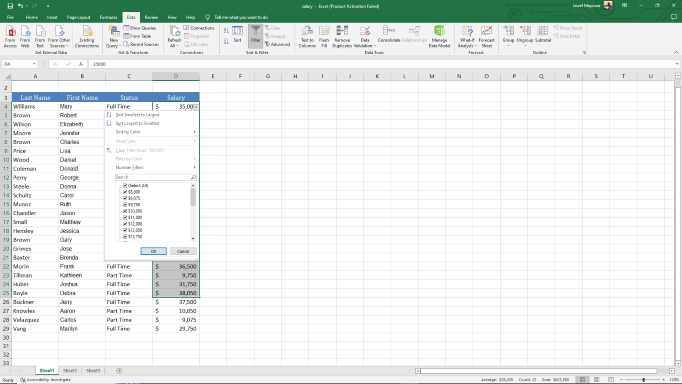
Select text filters or number filters
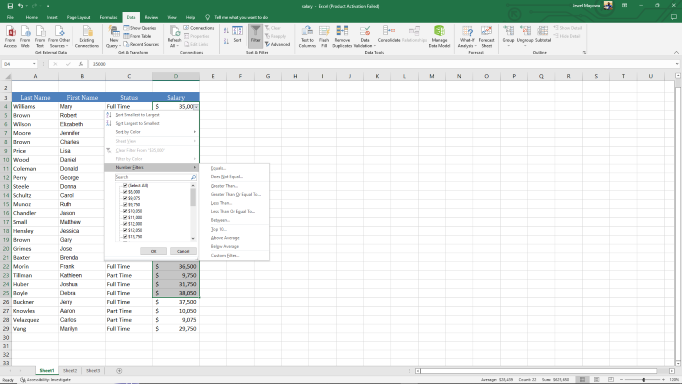
Enter the filter criteria and press OK
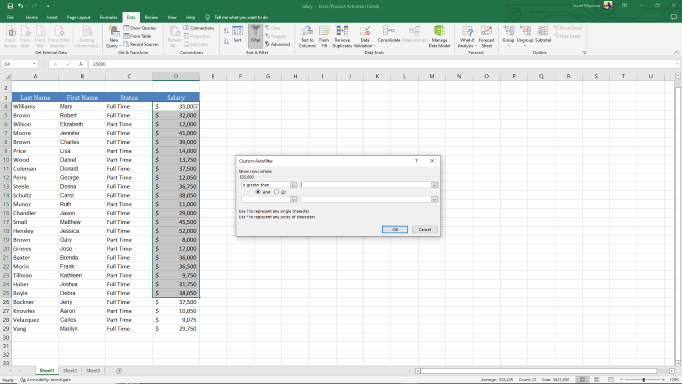
In other ways, you can :
Select the filter arrow on the cell
Uncheck (select all)
Select the exact basis of filtering
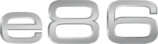

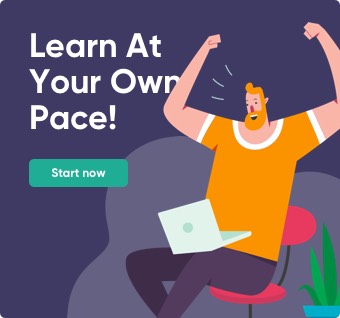
Comment (1)
Joseph Ochefio
This was very helpful.
Thanks.
Comments are closed.