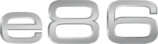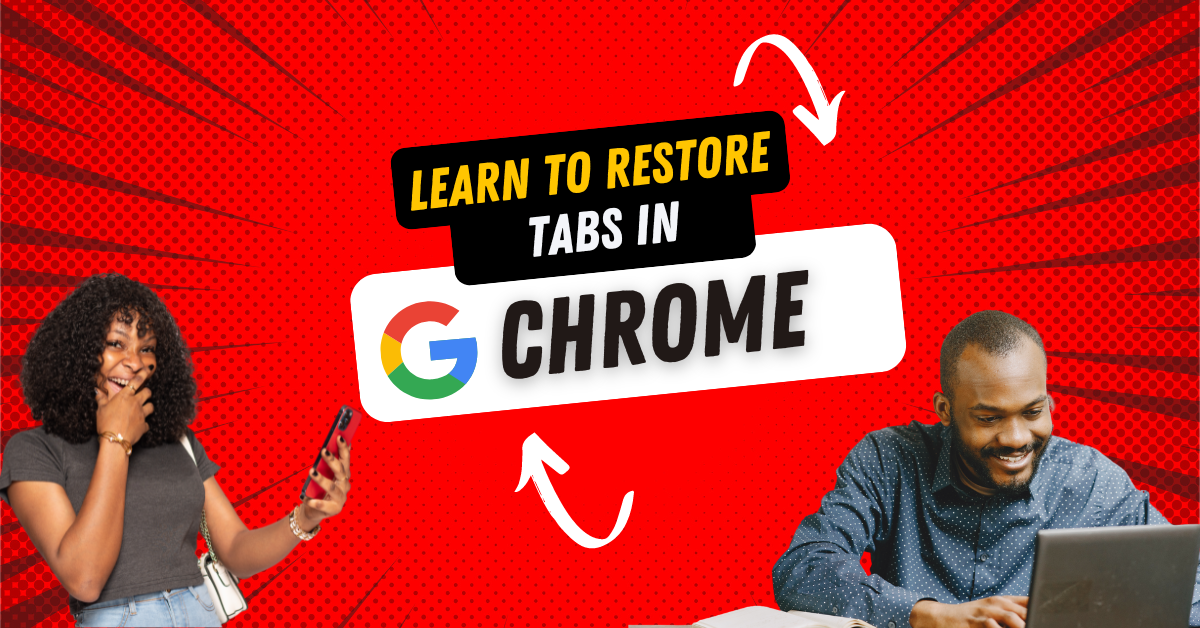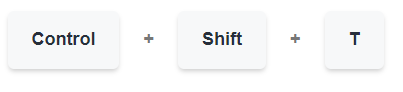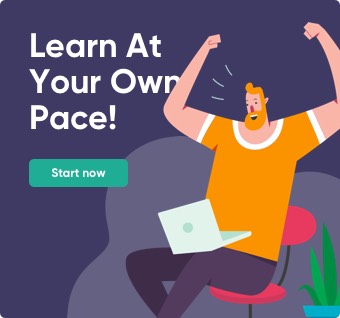LEARN HOW TO RESTORE TABS ON GOOGLE CHROME.
September 9, 2022 2024-01-04 2:53LEARN HOW TO RESTORE TABS ON GOOGLE CHROME.
You made it to September!
Hopefully, September will be filled with motivating memories to remember. I trust you are blazing the trail, and I hope this message meets you well.
This month we will be learning about Google Chrome, specifically its restore feature. Don’t give up if you accidentally close a tab in Google Chrome; you can usually reopen it with a few clicks. I’ll walk you through three simple ways to get your Chrome tabs back this month. Additionally, I’ll demonstrate how to configure your browser so you can quickly restore any Chrome sites, including full sessions of closed tabs, if necessary.
I will be discussing
1. The best option for reopening recently closed tabs is via shortcut.
2. Reopening closed tabs with search or history.
3. Restore the entire session or window.
4. To stop this from happening again, enable the setting to restore tabs after the restart.
For today, we will be exploring: The best option for reopening recently closed tabs is via shortcut.
You close a tab you didn’t mean to. You may use these instructions to quickly recover it with only a few clicks. If the tabs you’re attempting to restore are more than a day old, move on to step 2, which we’ll cover on Friday of next week. With a keyboard shortcut, restoring recently closed tabs is the most straightforward process. Whether you are using a Mac or a Windows computer will determine which shortcut you utilize.
On a Mac, you can also click:
File > Reopen Closed >Tab from the menu at the top of your browser.
Chrome tabs can be restored quickly on Mac using these shortcut keys:
Chrome tabs can be restored quickly on windows using these shortcut keys: